How to
Autopay: Everything you need to know
Nov 9, 2023
•
Justinah Adeyanju
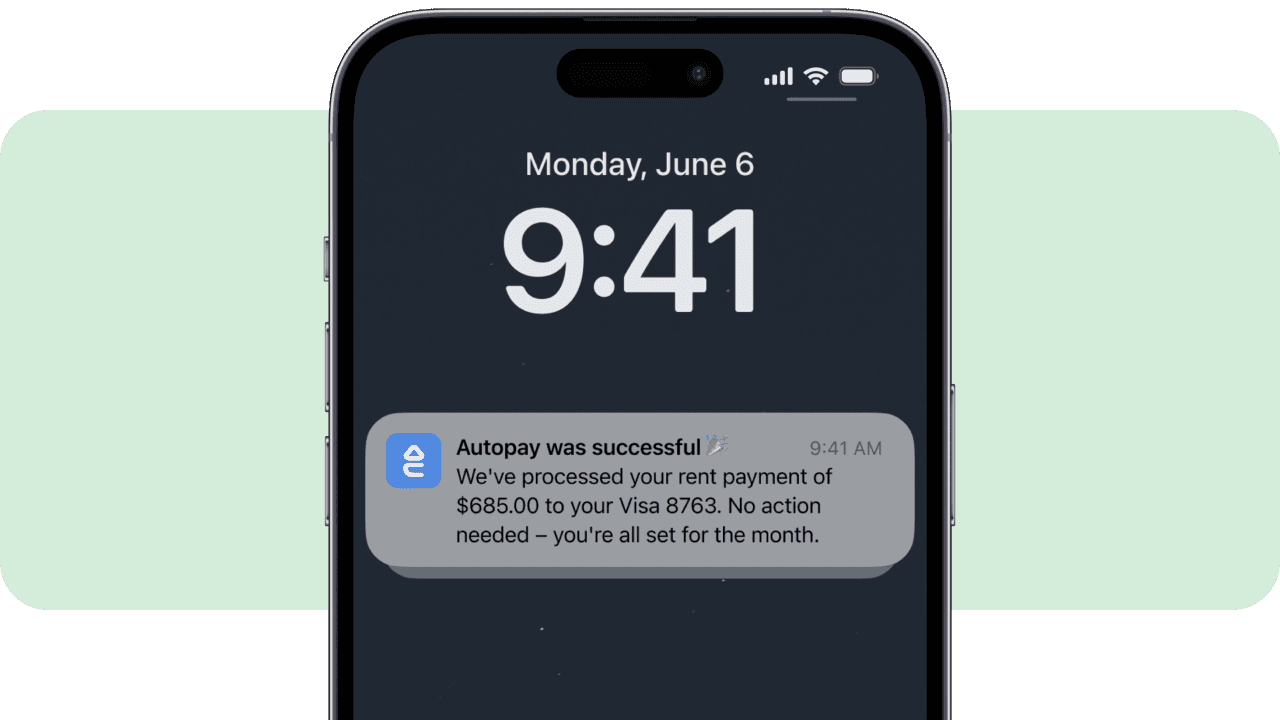
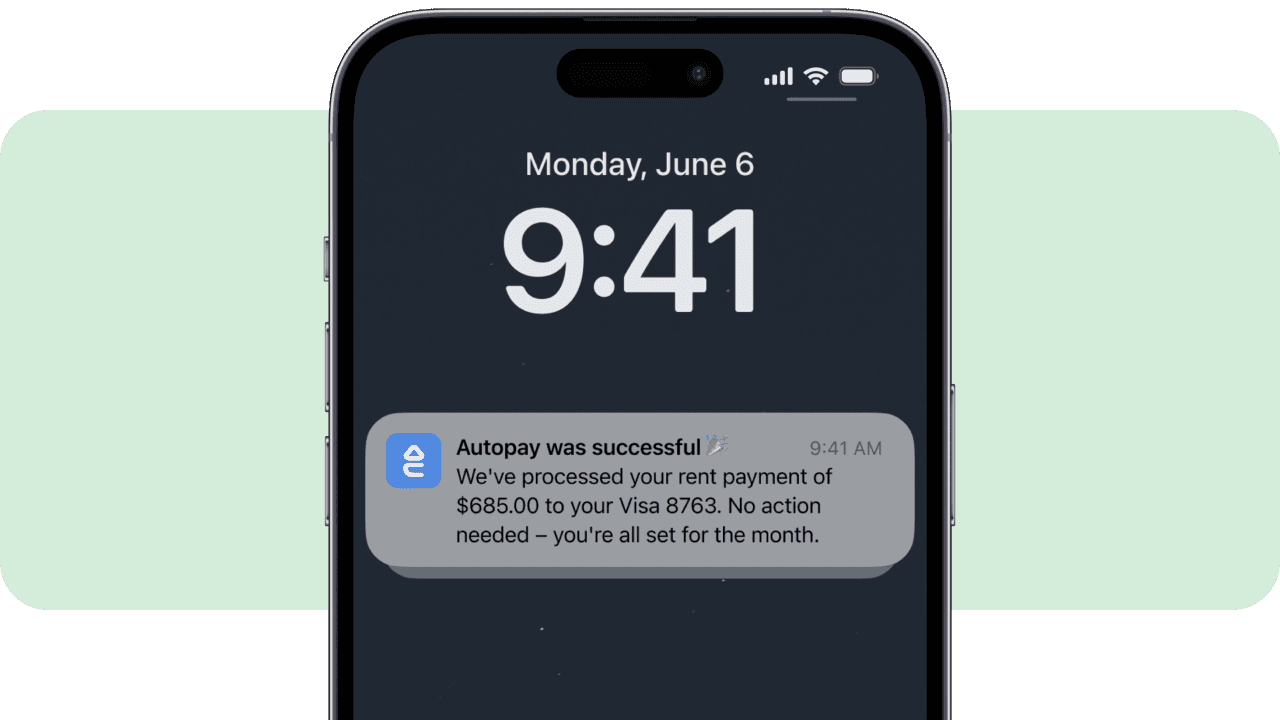
Autopay: Everything You Need to Know
Introduction
Say goodbye to late rent payments and hello to convenience! Elev’s Autopay is the worry-free way to ensure your rent is always paid on time.
Setting up Autopay
Sign into your Elev account
Under Settings, select Payments. Then select Autopay and click the toggle on the right to enable Autopay. Here you'll see the payment method that will be used and the payment (Rent) that will be automatically deducted each month.
Once you click Confirm, take a minute to enjoy a light reading of the Autopay terms of service. Then click Confirm to complete setup, and you're done!
*You'll receive an email reminder 2 days before your Autopay transaction goes through*
Updating Autopay
You can update your Autopay preferences by following the same steps as when you set it up. From there you can change your Autopay payment methods (change the card or bank account used), and choose which payments to include (for now only Rent, but soon, your Bills as well!)
Stopping Autopay
If you'd like to revert to making manual payments, you can turn off Autopay by going to your Settings, Choose Payments, then Autopay. From there switch the "Enable Autopay" toggle to off, and update your settings.
Once Autopay is disabled, you're responsible to make your monthly rent payments on time,
Note: if you have an Autopay transaction that is scheduled within 2 days, it may still go through. Be sure to check your Home page and Payment History to confirm.
FAQ:
Can I set up Autopay if I have overdue payments?
If you have a late payment that you haven't made yet, you will be unable to set up Autopay until you have paid it. You should see the option to make a manual payment under your Home page, and once this payment is made you're all set for autopay.
How soon does Autopay work after it's enabled?
Autopay will start working immediately, for the next month's payment. The payment will be processed on the day your rent is due.
How can I know if my rent was paid?
There are 2 ways to see this:
Your payment history will be available to view on your Elev homepage under Payment History.
You will receive an email notification once your rent has been paid, showing that your payment was successful.
What if I want to pay my rent earlier than it's due?
Under your payment Breakdown, you will always have the option to make a manual payment for a bill or rent.
Can I add bills to Autopay?
No, currently your bills can be paid each month by making a manual payment.
What happens if my Autopay payment fails?
You’ll be alerted immediately to make a manual payment.
Autopay: Everything You Need to Know
Introduction
Say goodbye to late rent payments and hello to convenience! Elev’s Autopay is the worry-free way to ensure your rent is always paid on time.
Setting up Autopay
Sign into your Elev account
Under Settings, select Payments. Then select Autopay and click the toggle on the right to enable Autopay. Here you'll see the payment method that will be used and the payment (Rent) that will be automatically deducted each month.
Once you click Confirm, take a minute to enjoy a light reading of the Autopay terms of service. Then click Confirm to complete setup, and you're done!
*You'll receive an email reminder 2 days before your Autopay transaction goes through*
Updating Autopay
You can update your Autopay preferences by following the same steps as when you set it up. From there you can change your Autopay payment methods (change the card or bank account used), and choose which payments to include (for now only Rent, but soon, your Bills as well!)
Stopping Autopay
If you'd like to revert to making manual payments, you can turn off Autopay by going to your Settings, Choose Payments, then Autopay. From there switch the "Enable Autopay" toggle to off, and update your settings.
Once Autopay is disabled, you're responsible to make your monthly rent payments on time,
Note: if you have an Autopay transaction that is scheduled within 2 days, it may still go through. Be sure to check your Home page and Payment History to confirm.
FAQ:
Can I set up Autopay if I have overdue payments?
If you have a late payment that you haven't made yet, you will be unable to set up Autopay until you have paid it. You should see the option to make a manual payment under your Home page, and once this payment is made you're all set for autopay.
How soon does Autopay work after it's enabled?
Autopay will start working immediately, for the next month's payment. The payment will be processed on the day your rent is due.
How can I know if my rent was paid?
There are 2 ways to see this:
Your payment history will be available to view on your Elev homepage under Payment History.
You will receive an email notification once your rent has been paid, showing that your payment was successful.
What if I want to pay my rent earlier than it's due?
Under your payment Breakdown, you will always have the option to make a manual payment for a bill or rent.
Can I add bills to Autopay?
No, currently your bills can be paid each month by making a manual payment.
What happens if my Autopay payment fails?
You’ll be alerted immediately to make a manual payment.
Autopay: Everything You Need to Know
Introduction
Say goodbye to late rent payments and hello to convenience! Elev’s Autopay is the worry-free way to ensure your rent is always paid on time.
Setting up Autopay
Sign into your Elev account
Under Settings, select Payments. Then select Autopay and click the toggle on the right to enable Autopay. Here you'll see the payment method that will be used and the payment (Rent) that will be automatically deducted each month.
Once you click Confirm, take a minute to enjoy a light reading of the Autopay terms of service. Then click Confirm to complete setup, and you're done!
*You'll receive an email reminder 2 days before your Autopay transaction goes through*
Updating Autopay
You can update your Autopay preferences by following the same steps as when you set it up. From there you can change your Autopay payment methods (change the card or bank account used), and choose which payments to include (for now only Rent, but soon, your Bills as well!)
Stopping Autopay
If you'd like to revert to making manual payments, you can turn off Autopay by going to your Settings, Choose Payments, then Autopay. From there switch the "Enable Autopay" toggle to off, and update your settings.
Once Autopay is disabled, you're responsible to make your monthly rent payments on time,
Note: if you have an Autopay transaction that is scheduled within 2 days, it may still go through. Be sure to check your Home page and Payment History to confirm.
FAQ:
Can I set up Autopay if I have overdue payments?
If you have a late payment that you haven't made yet, you will be unable to set up Autopay until you have paid it. You should see the option to make a manual payment under your Home page, and once this payment is made you're all set for autopay.
How soon does Autopay work after it's enabled?
Autopay will start working immediately, for the next month's payment. The payment will be processed on the day your rent is due.
How can I know if my rent was paid?
There are 2 ways to see this:
Your payment history will be available to view on your Elev homepage under Payment History.
You will receive an email notification once your rent has been paid, showing that your payment was successful.
What if I want to pay my rent earlier than it's due?
Under your payment Breakdown, you will always have the option to make a manual payment for a bill or rent.
Can I add bills to Autopay?
No, currently your bills can be paid each month by making a manual payment.
What happens if my Autopay payment fails?
You’ll be alerted immediately to make a manual payment.